|
XMTradingでのFX口座開設 |
XMTradingでのFX口座を開設する方法を図解を使って説明しています。
特に難しいことはありませんが、間違いなく入力すべきところはありますので、
図解説明通りに確実に実行をして下さい。
また、口座開設はあなたのパソコンから行えば良いです。
仮に自動売買ツールのEAをVPSで使うとしても、
口座の開設はパソコンから行い、VPSではMT4だけを稼働させれば良いので、
以下の作業はあなたのパソコンで行って下さい。
まずXMTradingのトップページを開きます。

ここで上の画像で言うと右下にある、
「口座を開設する」という緑色のボタンをクリックします。

緑色のボタンをクリックする前に上の画像のような表示がされることもありますが、
上の画像のような場合はまず「続行する」という緑色のボタンをクリックして下さい。
それから「口座を開設する」という緑色のボタンをクリックすれば大丈夫です。
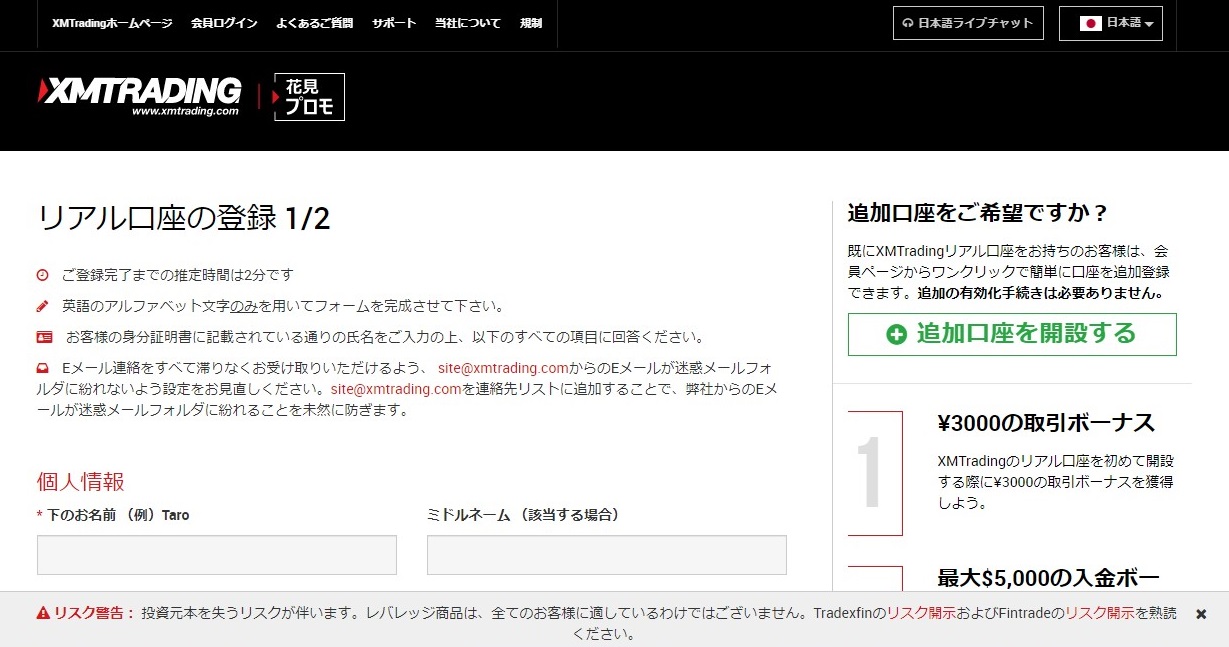
そうすると、上の画像のようなページが開きますので、必要事項を入力していきます。
ここでは全てアルファベットで入力する必要がありますので、
ここではサンプルとして以下の架空の人の情報を入力してみます。
氏名:秋山政行 (アキヤママサユキ) 男
電話:076-42-4523
住所:〒924-0001 石川県 白山市 八田町 3-5-4 ゴールデン八田町203
生年月日:1992/09/09
※ 全てのデータは架空のもので実在しません。
住所はタイプミスのないように正確に入力をして下さい。
アルファベットでの入力が心配な場合は以下のサイトが参考になります。
郵便番号を入力して住所検索をし、番地を入力したら、
「実用的に変換」というボタンをクリックするだけで、
あなたの住所をアルファベットに変換してくれます。
ですが、住所は特殊な読み方をしますので、
このサイトの変換だけでは読み方が違う可能性もありますので、
その点は確認をして下さい。
それでは、先ほどの架空の個人情報をもとに登録の手順を説明していきます。

メールアドレスはぼかしを入れていますが、
他は、ここでは単にアルファベットで入力をしているだけです。
ただ電話番号については必ず最初の0を省いて入力して下さい。
上の画像でも最初の0は入力していません。
左側の81とは日本の国際番号のことで、
海外から電話をする際には81の後は0を省いて入力して電話をするからです。
この点だけは入力の際にご注意下さい。
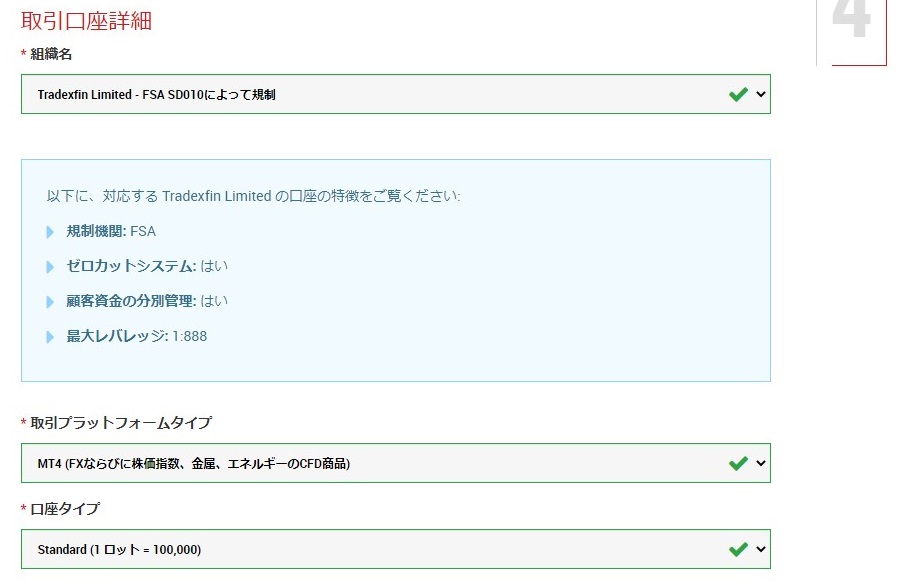
下にスクロールすると上の画像のように、
取引口座詳細を入力する部分になります。
この部分は必ず上の画像の通りにして下さい。この部分は非常に重要です。
取引プラットフォームタイプは必ず上記の通りMT4を選ぶことと、
口座タイプは必ずStandard(1ロット=100,000)を選んで下さい。
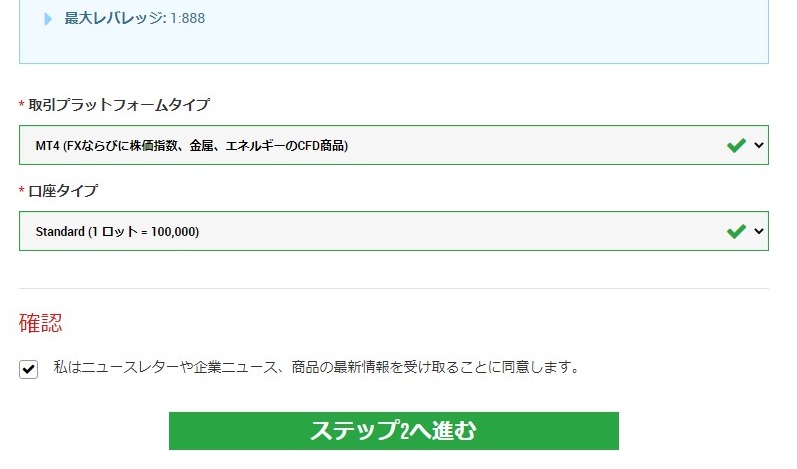
下に少しスクロールすると上の画像のようになりますので、
確認部分にクリックでチェックを入れて
「ステップ2へ進む」という緑色のボタンをクリックして下さい。
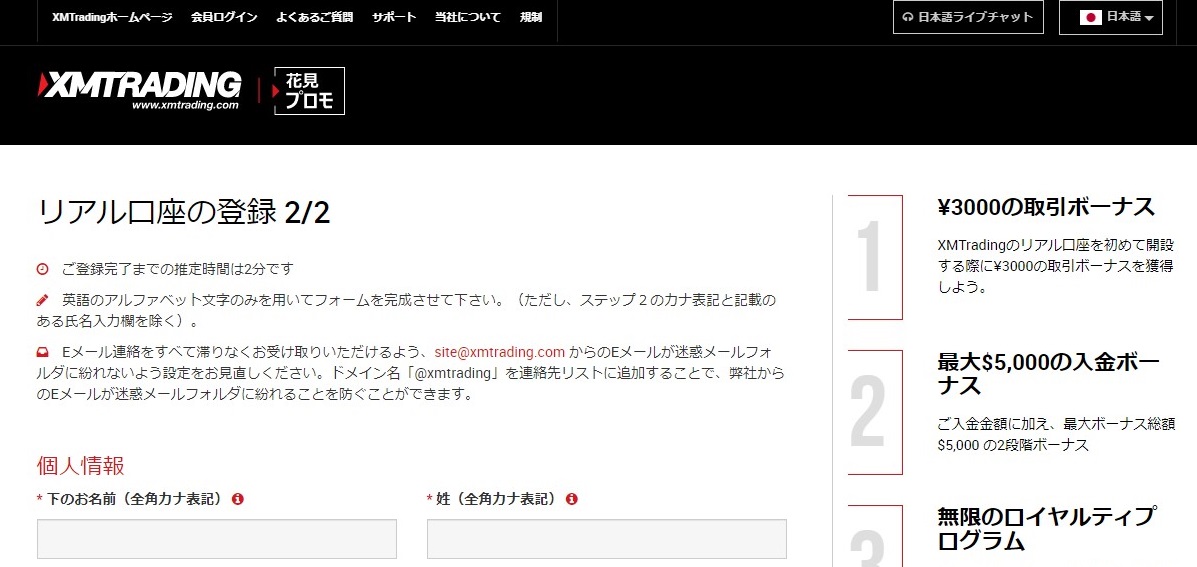
そうすると上の画像のようなページが開きます。
ここでは氏名は全角のカタカナでの入力ですからお間違いなく。
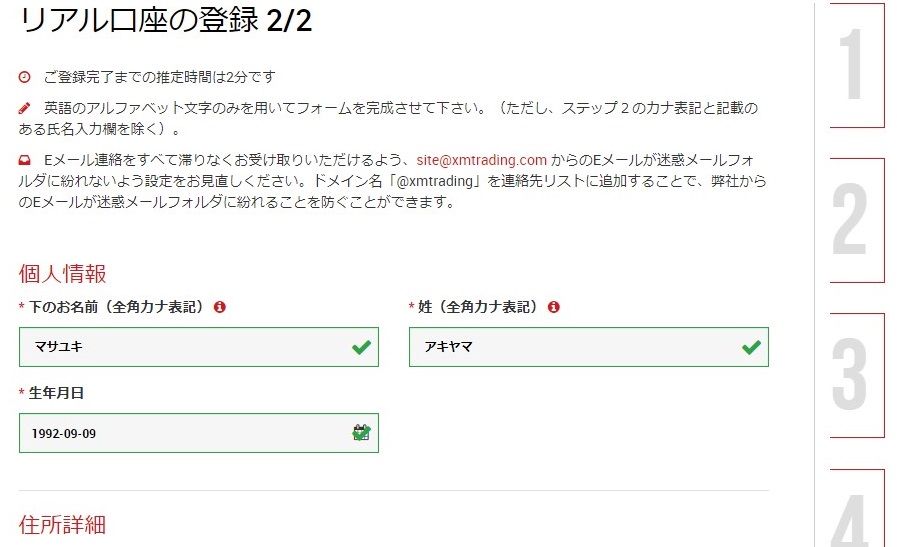
尚、生年月日については、
直接入力するのではなく、以下の画像のように選んで正しく入力して下さい。
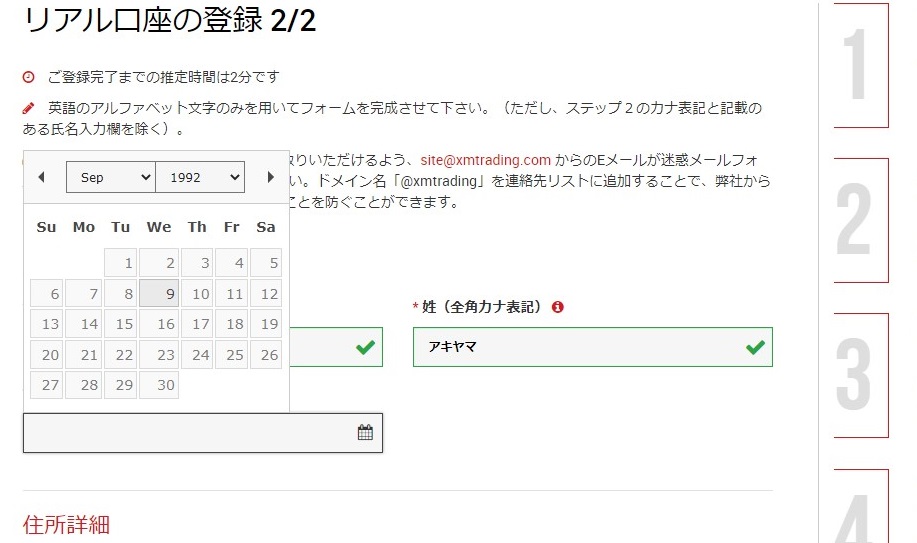
上のようにカレンダーが表示されますので
月(英語の省略表記で表示されます)と西暦を選んで日付をクリックします。
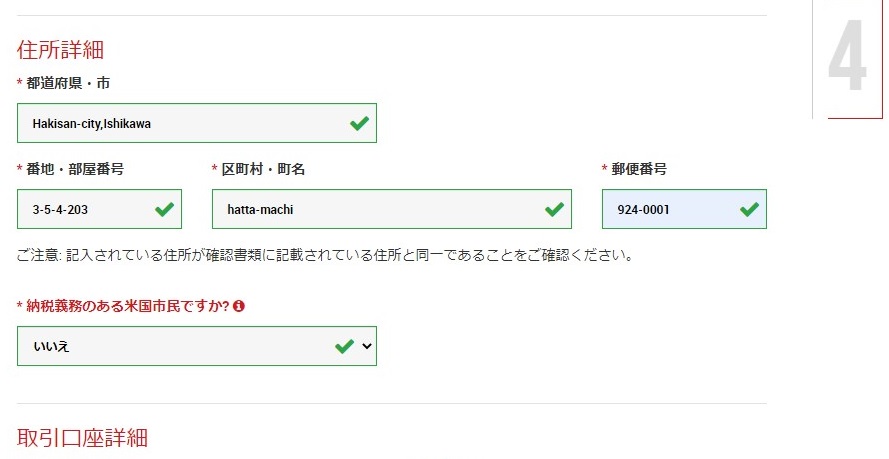
下にスクロールすると上の画像のような住所詳細の入力画面になります。
ここでは半角の英数字(アルファベット)での入力ですから、
先ほどのサイトを参考に間違いなく入力をして下さい。
ただしマンション名などは省略して構いません。
上の画像のように番地の後に部屋番号だけを入力すれば大丈夫です。
納税義務のところは日本にお住まいでしたら上記の通り「いいえ」です。

下にスクロールすると上の画像のような取引口座詳細の部分になります。
ここも必ず3か所は上記の通りに入力して下さい。
特にEA(自動売買ツール)を使う場合はここを間違うと動かないこともあります。
十分ご注意下さい。
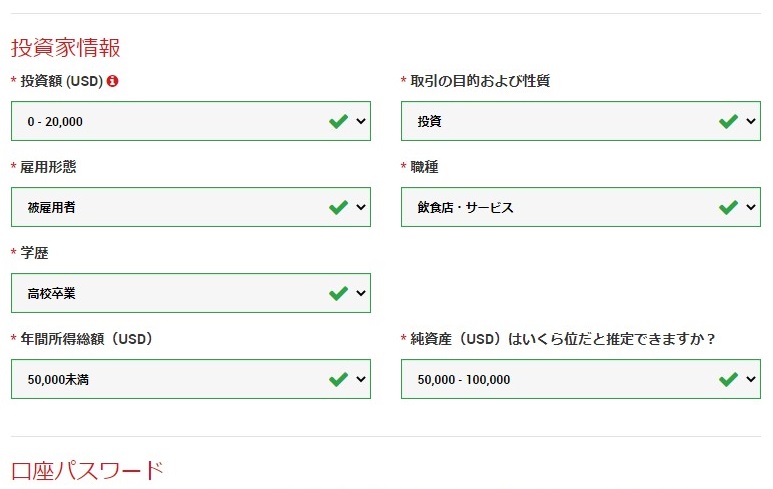
下にスクロールすると上の画像のような投資家情報を入力する部分になります。
ここは学歴や職業は問われませんのでありのままを入力して下さい。
他の部分は迷ったら画像の通りに入力をすれば良いでしょう。
純資産などは実際よりも多めのほうが良いかもしれません。
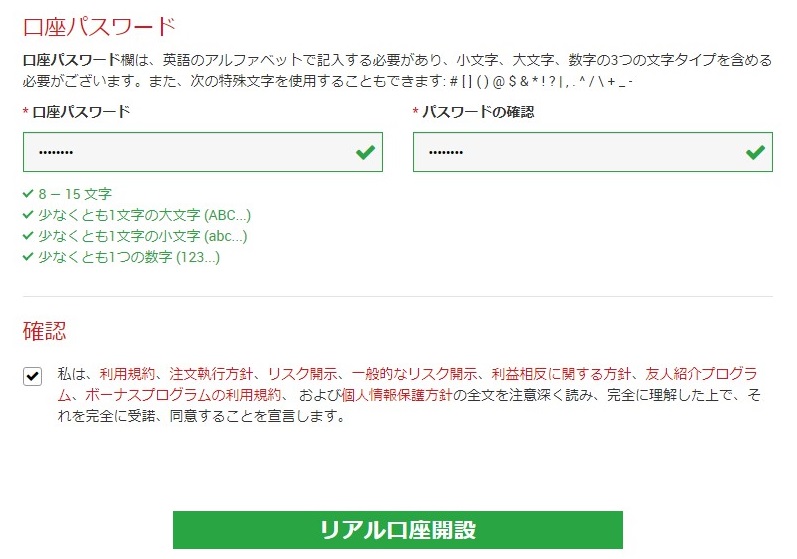
下にスクロールすると上の画像のようなパスワードを入力する部分になります。
パスワードは上記の通り8文字以上15文字以下で、
半角の英数字と大文字も含む必要があります。
あなたが任意で決めて忘れないようにメモも残して下さい。
パスワードを2か所に入力をしたら、その下の確認部分にチェックを入れて、
「リアル口座開設」という緑色のボタンをクリックします。
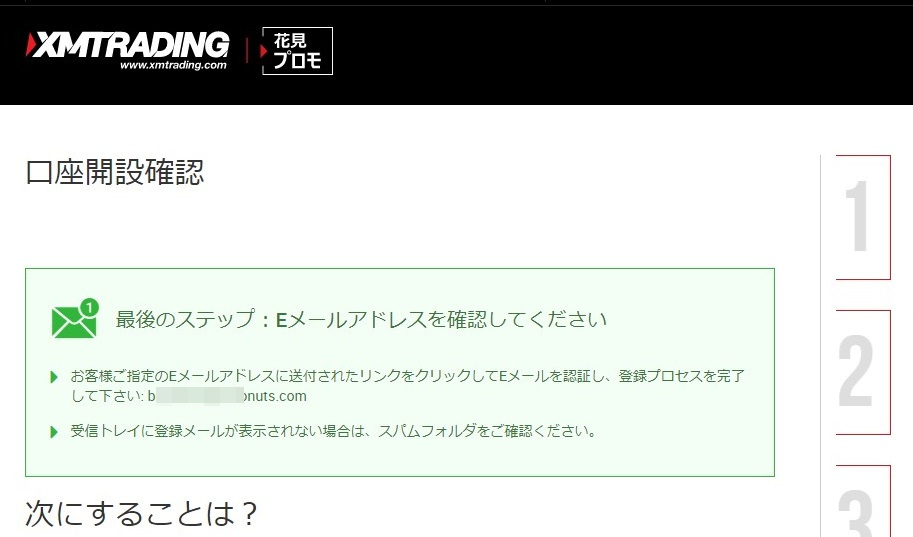
そうすると上の画像のようなページが開きますので、
登録したメールアドレスでメールを確認して下さい。
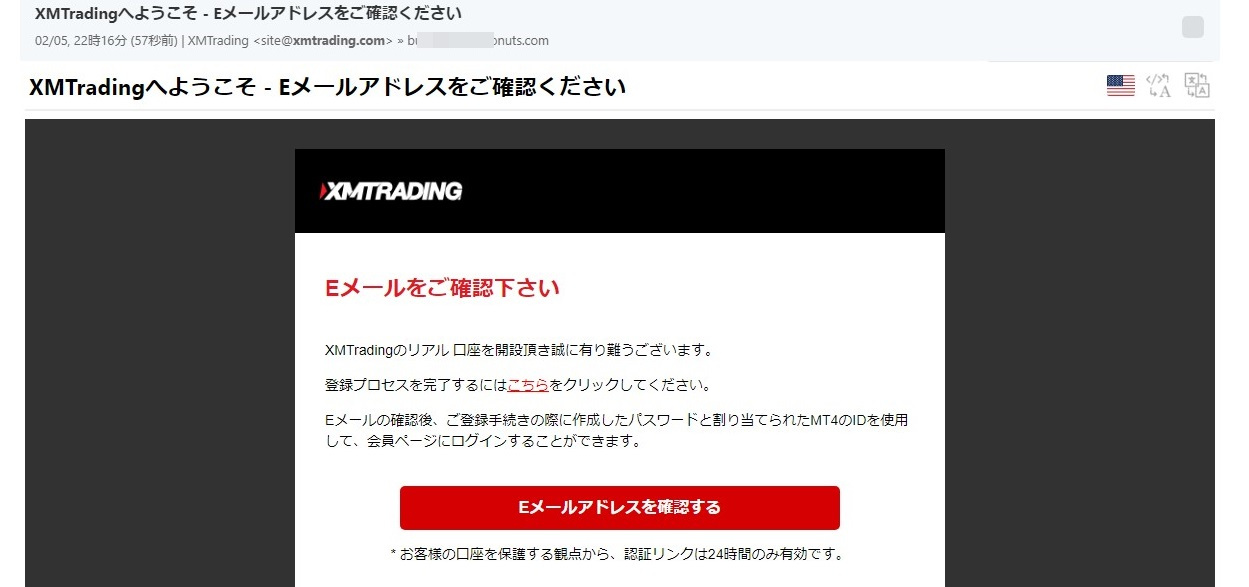
上の画像のようなメールが届きますので、
「Eメールアドレスを確認する」という赤色のボタンをクリックします。
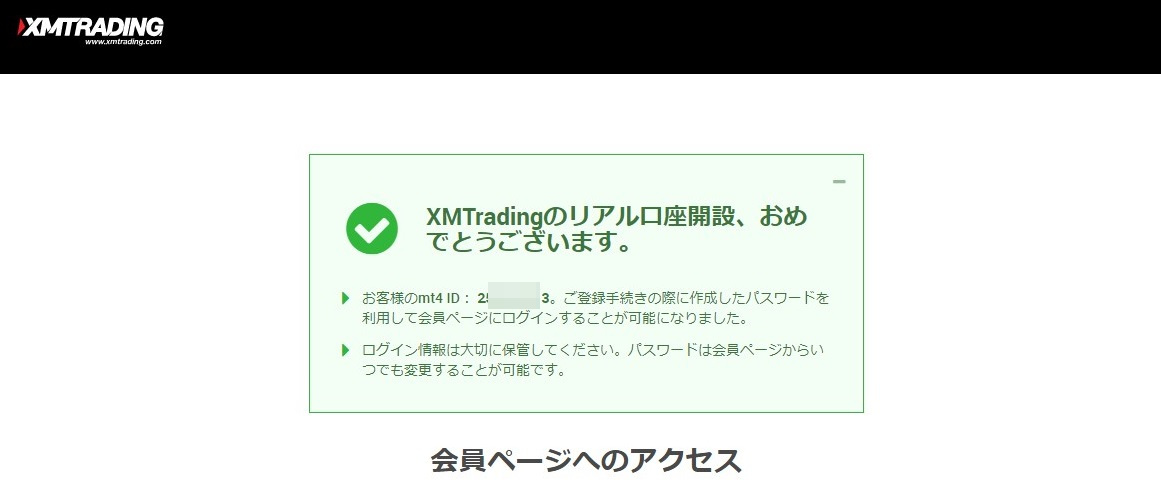
上の画像のようなページが開きますので、
上の画像ではぼかしが入っているIDの部分の数字は後ほど必要になります。
必ずメモをしておいて下さい。
そして、ここでもう1度、登録したメールアドレスのメールを確認して下さい。
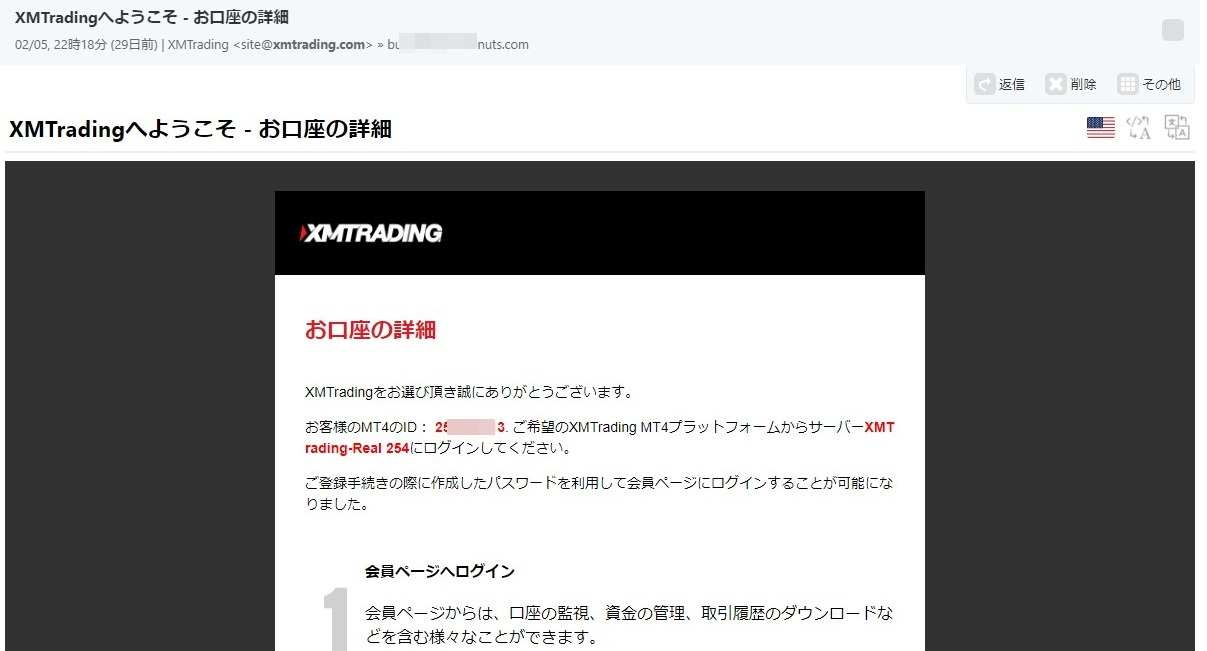
上の画像のようなメールが届いていますので、
上の画像ではぼかしが入っている部分のIDが先ほどメモしたものと同じかどうか、
そしてサーバー(上の画像ではXMTrading-Real254)をメモしておいて下さい。
IDとパスワードは会員ページへのログインに使いますし、
取引ツールであるMT4を起動させる際にはIDとパスワードだけでなく、
上記のサーバーの部分も必要になりますので記録しておいて下さい。
これで口座の開設は終わりですが、
口座を使うために、身分証明書などをアップロードしたり、
資金を入金する必要がありますので、会員ページにログインをします。
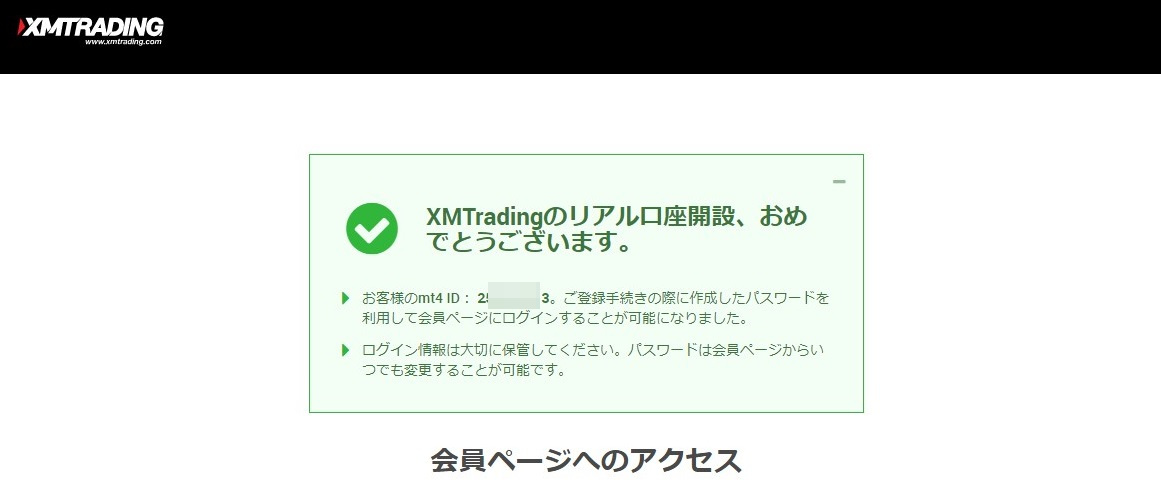
上の画像の先ほどのページで下のほうにある
「会員ページへのアクセス」という文字をクリックしても良いですし、

あるいは上の画像のXMTradingトップページの上のほうにある
「会員ログイン」という部分をクリックしても良いです。
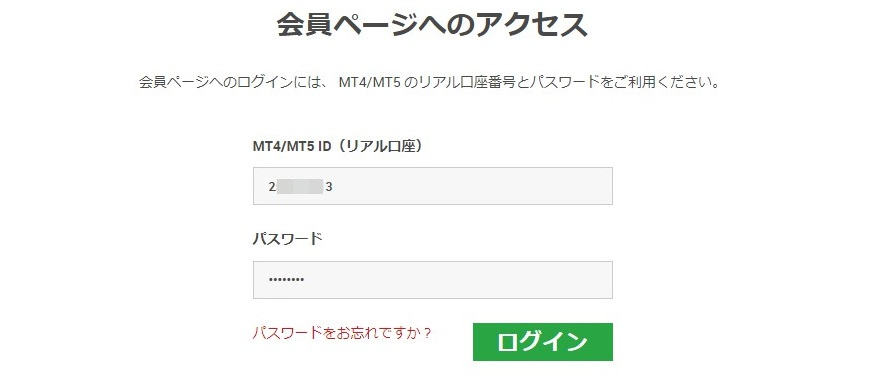
そうすると上のようなページが開きますので、
先ほどメモをしておいたIDとパスワードを入力して、
「ログイン」という緑色のボタンをクリックします。

ログインをすると上の画像のような会員ページのトップページが開きます。
まだ書類を提出していないため口座が有効ではありません。
上の画像で言うと左下にある「こちらより口座を有効化する」という
オレンジ色のボタンをクリックして口座を有効化して下さい。
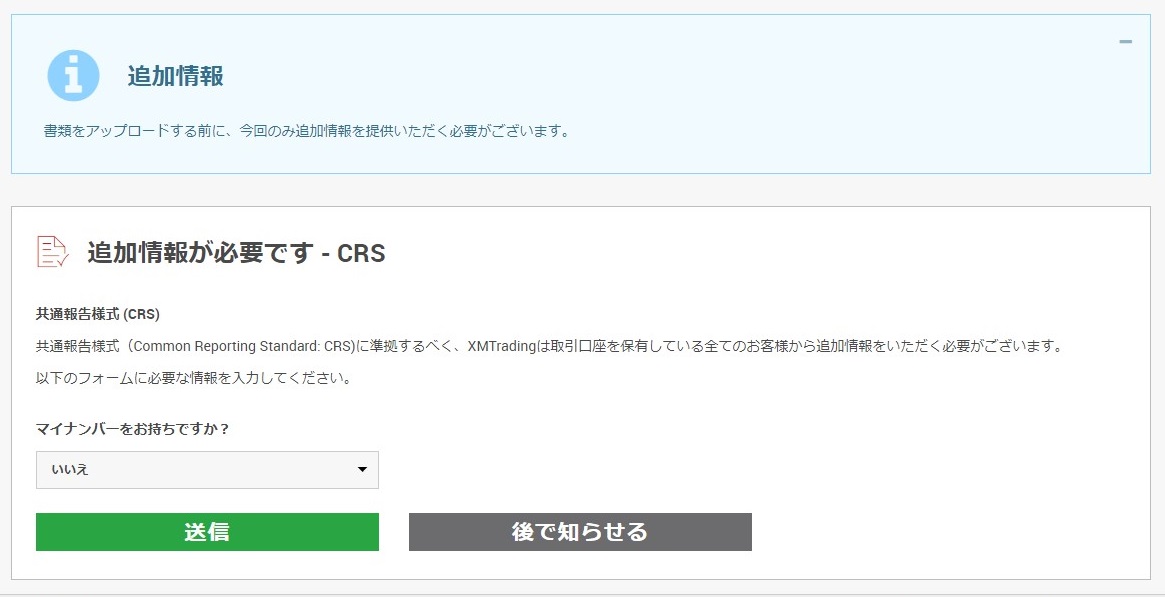
そうすると上の画像のようにマイナンバーの有無を問われますので、
無い場合はそのまま「送信」ボタンをクリックしますが、
マイナンバーカードは無くともナンバーはわかると思います。
その場合は以下の画像のように「はい」を選択して下さい。

納税国は上記の通りJapan(日本)で「送信」ボタンをクリックして下さい。
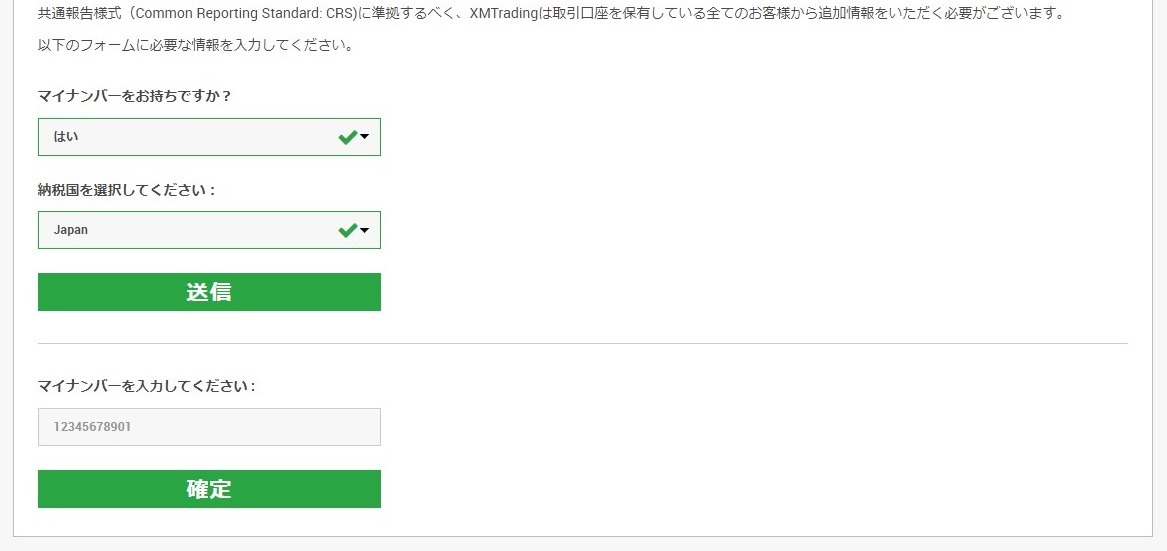
そうすると上の画像のようにマイナンバーの入力欄が現れますから、
あなたのマイナンバーを入力して「確定」ボタンをクリックして下さい。
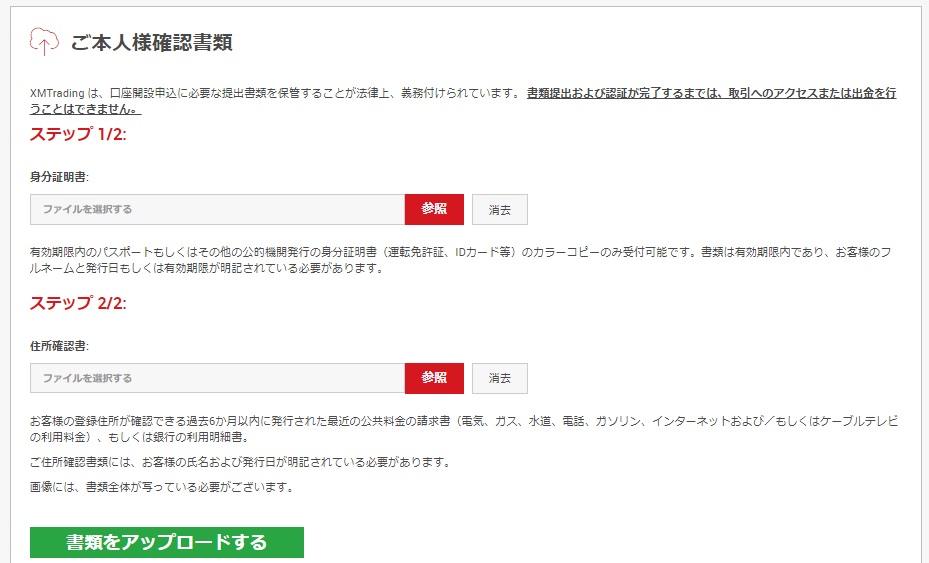
そうすると上の画像のように必要書類のアップロード画面になります。
ここでは免許証などの身分証明書の画像と
公共料金の請求書など住所がわかる書類の画像をアップロードします。
住所確認書はクレジットカードの明細が郵送で届く場合は明細でも構いません。
また画像はスマホで撮影したもので大丈夫です。
あらかじめパソコンに保存をしておいて、
「参照」という赤色のボタンをクリックして、それぞれの画像を選んだら、
「書類をアップロードする」という緑色のボタンをクリックして下さい。
後は審査を待つだけです。
その他、入金に関しては会員ページのトップページから行います。
会員ページのトップページを少し下にスクロールすると
以下の画像のような部分があります。
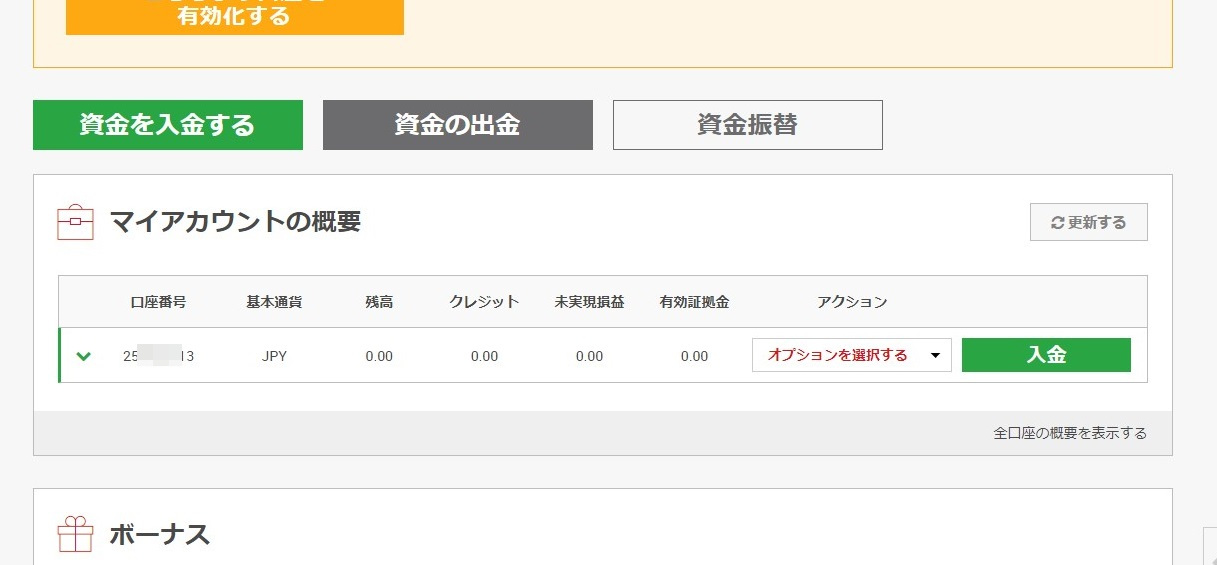
上の画像ではぼかしが入っていますが、
あなたの口座IDが表記されていますから、その右端にある「入金」という
緑色のボタンをクリックして入金をして下さい。
入金方法は銀行振込の他にクレジットカードなどもありますが、
VISAのクレジットカードの場合は、
以下の画像のように余分にボーナスがもらえます。
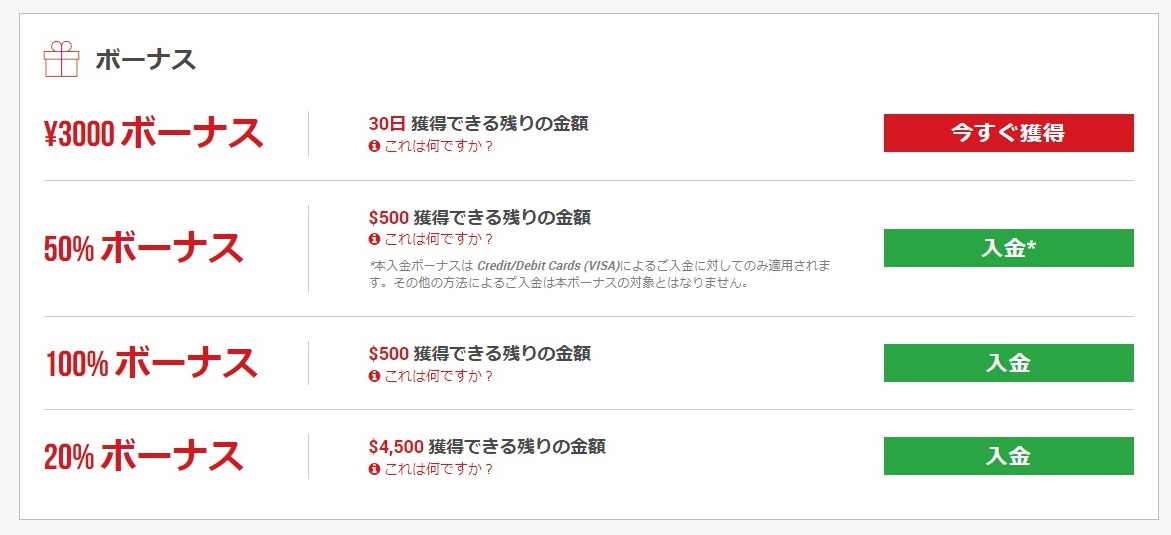
このボーナスとは換金は出来ないもののFXトレードで資金として使えるお金です。
ですが、VISAカードをお持ちであっても、
多くの日本のクレジットカードの場合、
海外での決済では規制がかかっていることが多いですから使えない可能性もあります。
カードが使えない状態の場合は銀行振込を利用するか、
bitwalletというサービスを使うとクレジットカードでの入金も可能になります。
50%ボーナスはもらえませんが、初めてXMTradingで口座を作る方は、
上の画像のように100%ボーナスと20%ボーナスはもらえますので、
10万円を入金するとFXの資金は総額で17万5千円ほどになります。
(為替相場によって金額が変わります)
また、クレジットカードが使えた場合も、
次回入金したい場合に再度使えるとは限りませんから、
念のためbitwalletのアカウントは作成しておいたほうが良いでしょう。
bitwalletアカウントの作成方法図解説明
bitwalletにクレジットカードを登録すれば、クレジットカードでの入金も可能です。
ただし、bitwalletは使えるようになるのに10日前後かかります。
最後に、トレードツールであるMT4もダウンロードしてインストールしておきましょう。
FXの自動売買ツール(EA)を使う場合はVPSにインストールしますが、
あなたのパソコンにもインストールしておいたほうが良いでしょう。

会員ページのメニューの中から「プラットフォーム」という文字をクリックします。
上の画像で言うと右上のほうに記載があります。

そうすると上の画像のようなページが開きます。
あなたのパソコンに合うものでMT4のほうを選んでクリックして下さい。
WindowsパソコンならPC対応MT4ですし、
MacならばMac対応MT4です。
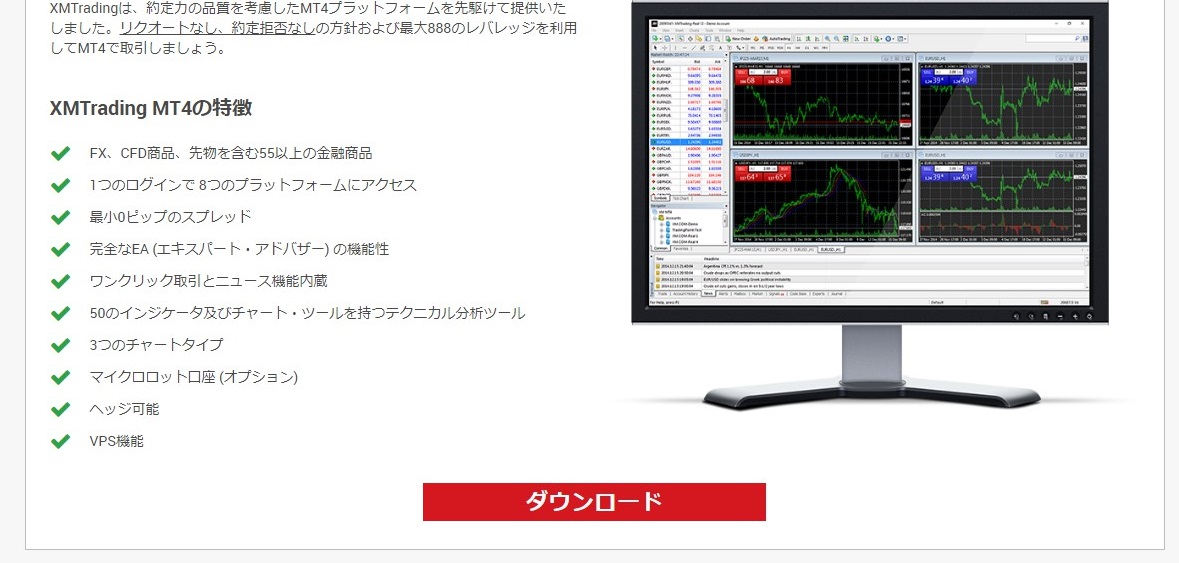
そうすると上の画像のようなページが開きますので、
一番下にある「ダウンロード」という赤色のボタンをクリックして下さい。
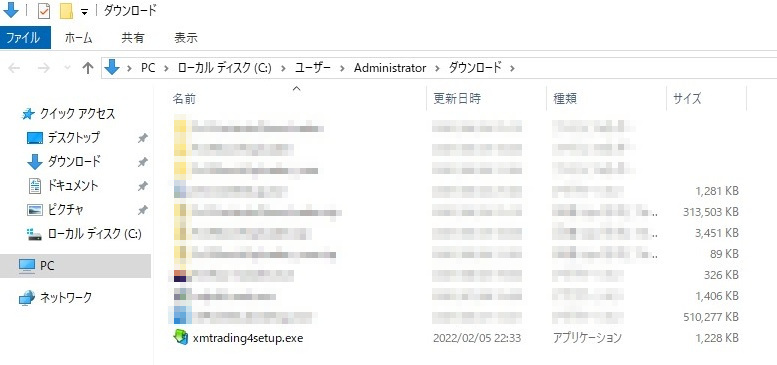
あなたのパソコンに上の画像のようにxmtrading4setup.exeというファイルが、
ダウンロードされればダウンロードは完了です。
このxmtrading4setup.exeというアプリケーションをダブルクリックします。
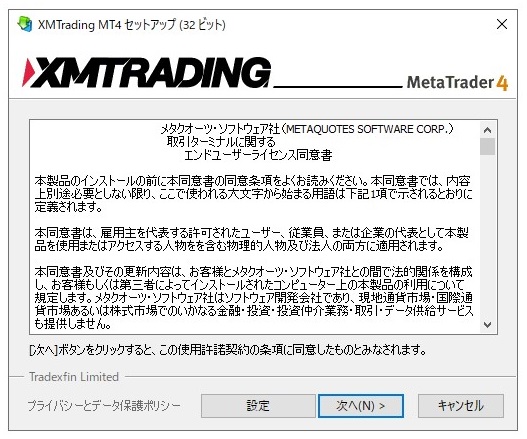
そうすると上の画像のような画面が開きますので「次へ」をクリックします。
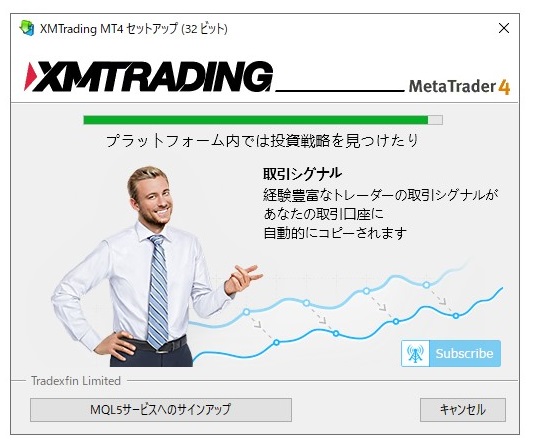
上の画像のようになりインストールが始まりますので少しお待ち下さい。
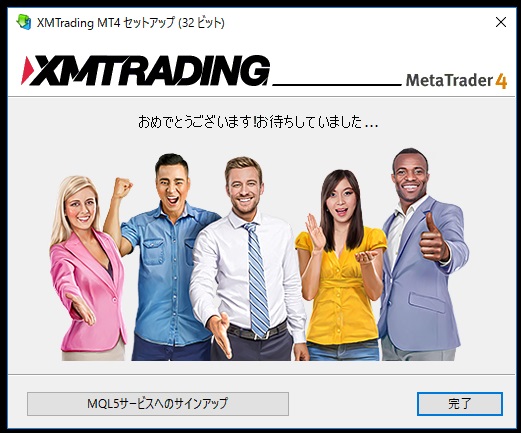
しばらくすると上のようになりますので「完了」ボタンをクリックして下さい。
そうするとデスクトップに以下の画像のようなショートカットアイコンが出来ています。
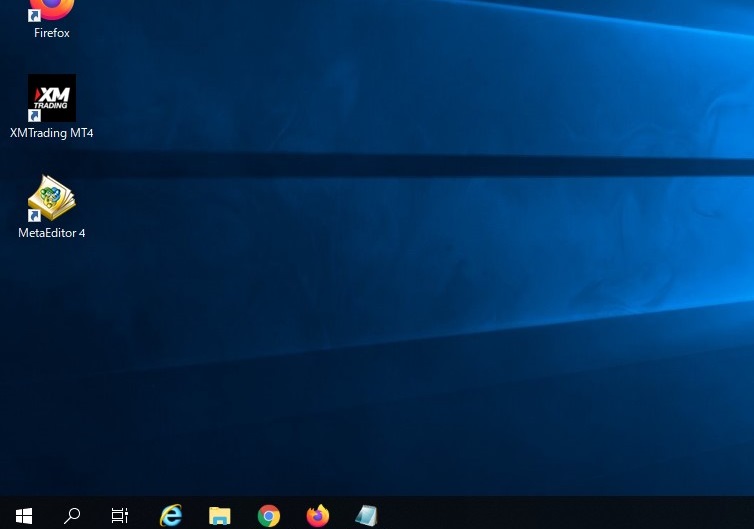
上の画像のようにXMTrading MT4というものと、
もう1つMetaEditor4というものの2つが出来ますが、
使用するプラットフォームはXMTrading MT4のほうです。
見た目で言えば黒色のアイコンです。
このアイコンをダブルクリックしてMT4を起動させて下さい。
(初回は「完了」ボタンをクリックして少し待てば以下の画像のようになります)
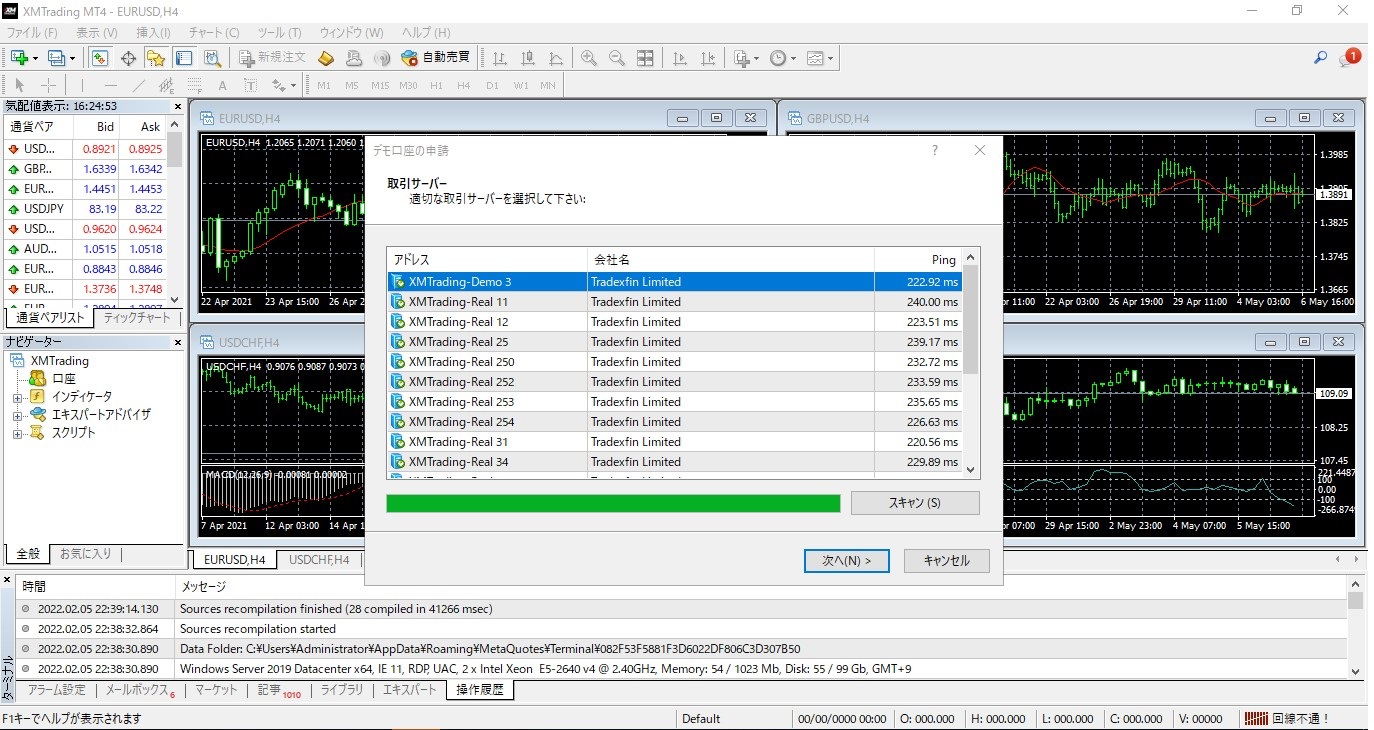
そうすると上の画像のように起動しますから、
先にメモをしておいたあなたのサーバーを選んで下さい。
「次へ」のボタンをクリックします。
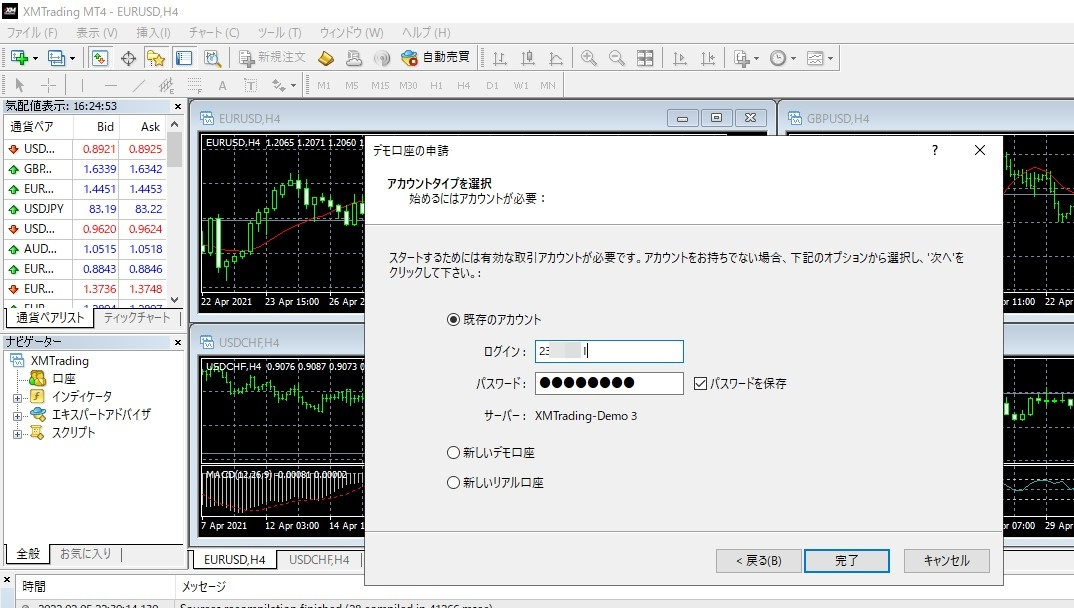
そうすると上の画像のようにログイン画面が開きますので、
ログインという部分の右にはFX口座のID(数字)をコピペで入力して、
パスワードのところはあなたが決めたパスワードを入力します。
IDとパスワードの入力が出来たら「完了」というボタンをクリックします。
これでMT4を稼働させることができます。
この後はどの通貨ペアを使うか、
そして手動(裁量)でのトレードなのか、
それともEAを使っての自動売買なのかで取扱はかわりますから、
各マニュアルをご覧になって操作をして下さい。
XMTradingの口座開設の方法は以上となります。
アップロードした書類が承認されるまで少しお待ち下さい。